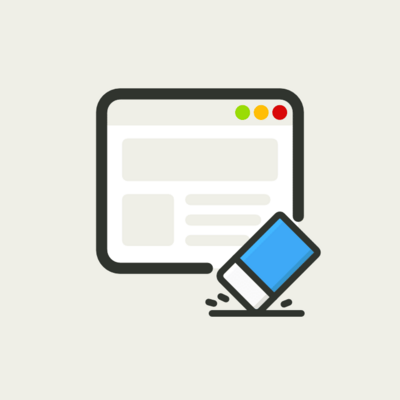Het is waarschijnlijk vaker voorgekomen dan je had gedacht. Je krijgt een website doorgegeven, maar hetgeen wat erop moet staan, staat er nog niet op. Dat terwijl de website eigenaar/beheerder toch echt zegt dat hij het wel ziet. Hoe kan dat? Website cache. Door deze te legen zal het systeem weer opnieuw de cache opbouwen wat betekend dat je de meest recente versie van een website te zien krijgt. Hoe je dat doet? Check hieronder jouw browserversie en voer de stappen uit. Scroll naar beneden voor desktop browsers.
Telefoon / tablet
Hieronder vind je de stappen die je moet volgen om de cache te legen in verschillende browsers op jouw mobiele telefoon.
Apple iOS
Safari (iOS)
- Open uw instellingen.
- Kies voor 'Safari'.
- Kies onderaan voor 'Wis geschiedenis en websitedata'.
- Bevestig het verwijderen door op 'Wis geschiedenis en data' te drukken.
Chrome (iOS)
- Open Chrome.
- Druk rechtsboven op de menutoets.
- Ga naar 'Privacy'.
- Kies voor 'Cachegeheugen wissen'.
- Bevestig het verwijderen door op 'Cachegeheugen wissen' te drukken.
- Ga naar 'Cookies/sitegegevens wissen'.
- Bevestig het verwijderen door op 'Cookies/sitegegevens wissen' te drukken.
Firefox (iOS)
- Open Firefox.
- Druk rechtsboven op het getal dat het aantal actieve tabbladen aangeeft.
- Open de instellingen via het tandwiel-icoon.
- Kies voor onder het kopje 'Privacy' voor 'Privégegevens wissen'.
- Vink 'Buffer', 'Cookies' en 'Offline websitegegevens' aan.
- Bevestig het verwijderen door op 'Privégegevens wissen' te drukken.
Android
Android-browser (Android)
- Open de Android-browser.
- Druk rechtsboven op de menutoets.
- Ga naar 'Instellingen'.
- Kies voor 'Privacy en beveiliging'.
- Ga naar 'Cache wissen'.
- Bevestig het verwijderen door op 'OK' te drukken.
Chrome (Android)
- Open Chrome.
- Druk op de menutoets.
- Ga naar 'Instellingen'.
- Kies voor 'Privacy'.
- Kies onderaan voor 'Browsergegevens wissen'.
- Selecteer 'Cache' en 'Cookies en sitegegevens'.
- Bevestig het verwijderen door op 'Wissen' te drukken.
Samsung-browser (Android)
- Open de Samsung-browser.
- Druk rechtsboven op de menutoets.
- Ga naar 'Instellingen'.
- Kies voor 'Privacy'.
- Kies voor 'Persoonlijke gegevens verwijderen'.
- Vink 'Buffer', 'Cookies' en 'Offline websitegegevens' aan.
- Bevestig het verwijderen door op 'Gereed' te drukken.
Firefox (Android)
- Open Firefox.
- Druk rechtsboven op de menutoets.
- Ga naar 'Privacy'.
- Kies onder het kopje 'Privégegevens wissen' voor 'Nu wissen'.
- Vink 'Cookies & actieve aanmeldingen', 'Buffer', 'Offline websitegegevens' en 'Website-instellingen' aan.
- Bevestig het verwijderen door op 'Gegevens wissen' te drukken.
Windows Phone (Internet Explorer)
- Open Internet Explorer.
- Druk op de menutoets (···).
- Ga naar 'Instellingen'.
- Kies voor 'Geschiedenis verwijderen'.
- Bevestig het verwijderen door op 'verwijderen' te drukken.
Desktop
Hieronder vind je de stappen die je moet volgen om de cache te legen in verschillende browsers op jouw computer.
Sneltoets combinatie
Alle browsers werken met de toetsencombinatie CTRL+SHIFT+DEL (Windows) of COMMAND+SHIFT+DEL (Mac) om direct in de gewenste menu optie te komen.
Cache wissen Google Chrome
- Open Chrome en voer de toetsencombinatie voor Windows of Mac in.
- Het venster ‘Browsegegevens wissen’ verschijnt. Kies in het dropdownmenu voor welke periode de cache moet worden geleegd.
- Om de volledige Google Chrome-cache te legen, kies je ‘Alles’. In de lijst eronder zet je een vinkje bij de optie ‘Gecachte afbeeldingen en bestanden’.
- Klik op ‘Gegevens wissen’ op te bevestigen.
Cache wissen in Mozilla Firefox
- Open Firefox en voer de toetsencombinatie voor Windows of Mac in.
- Het venster ‘Recente geschiedenis wissen’ wordt geopend. Bepaal welke periode er gewist moet worden.
- Om de volledige Firefox-cache te legen, kies je de bij de ‘te wissen tijdsperiode’ optie ‘Alles’. Zorg er voor dat ‘Buffer’ aangevinkt staat. Daar wordt de cache immers opgeslaan.
- Bevestig met ‘Nu wissen’ om de cache te wissen.
Cache wissen in Safari
- Open de browser en voer de eerdergenoemde toetsencombinatie in.
- Er verschijnt een venster met de vraag of je de cache echt wil wissen.
- Bevestig met ‘Enter’, om de volledige cache te legen.
Cache wissen Microsoft Edge
- Open Edge en voer de toetsencombinatie voor Windows of Mac in.
- Selecteer in het venster dat verschijnt de optie ‘Gegevens en bestanden in de cache’.
- Bevestig door op ‘Wissen’ te klikken.
Cache wissen in Internet Explorer
- Open Internet Explorer en voer de toetsencombinatie voor Windows of Mac in.
- Verwijder in het venster ‘Browsegeschiedenis verwijderen’ alle vinkjes behalve bij de optie ‘Tijdelijke internetbestanden en websitebestanden’.
- Klik op ‘Verwijderen’, om de volledige Internet Explorer-cache te legen.
Cache wissen in Opera
- Open Opera en voer de toetsencombinatie voor Windows of Mac in.
- Selecteer in het venster dat opent de periode ‘Altijd’.
- Vink de optie ‘Tijdelijk opgeslagen afbeeldingen en bestanden’ aan.
- Klik op ‘Gegevens wissen’ om te bevestigen.